بازار سیاه
اموزش و دانلودبازار سیاه
اموزش و دانلودآموزش کامل برای رفع مشکل ارور و خطای BOOTMGR IS MISSING به همراه عکس +ویدیو
به نظر من بهترین مکان برای یافتن پاسخ سوالات مان ، بخش پشتیبان شرکت سازنده دستگاه یا نرم افزار است . چون به احتمال بسیار زیادی در آنجا به مشکل مورد نظر شما اشاره شده است . حتی می توانید از فروم های بخش پشتیبانی شرکت های سازنده نرم افزار نیز استفاده کنید و سوالات خود را مطرح نمایید .
من هم در ادامه می خواهیم روش حل خطای Bootmgr is missing را به شما آموزش دهیم و برای یافتن روش های حل این مشکل به بخش پشتیبانی شرکت مایکروسافت مراجعه کرده ایم .
ویدیو آموزشی رو حتما با دقت ببینید

یکی از مشکلات شایع در زمینه بوت شدن سیستم عامل ویندوز روبرو شدن با خطای
BOOTMGR is Missing هست که در این پست درباره دلایل و راه حل های برطرف کردن اون توضیح خواهم داد.
گاهی اوقات انتظار بروز مشکل در دستگاه خود را نداریم . اما معلوم نیست چه می شود که ناگهان با آنها مواجه می شویم . در اینگونه مواقع باید شروع به جستجو در اینترنت کنیم تا ببینیم آیا کسی یا کسانی قبلا با آن مشکل خاص مواجه شده اند یا خیر . و یا آیا روش حل آن را نیز در بیان کرده اند یا نه . در هر صورت باید چند ساعتی را به جستجو بپردازید تا پس از خواندن صفحات مختلف شاید بتوانید روش حل مشکل را پیدا کنید .
"Couldn't find BOOTMGR"
نکته مهم : به احتما 1 درصد مشکل میتونه از هاردیسک تون باشه (نیمه سوخته)
این مشکل گاهی بعد پارتیشن بندی اشتباه هم رخ میده . پارتیشن بندی کامپیوتر تون رو برای اطمینان حتما با Windows XP انجام بدین.(ترجیحا با XP3)
دلایل بروز خطای BOOTMGR
اگه حوصله خوندن ندارید یک بار ویدیو اموزشی 10 دقیقه ای رو ببینید حله.
برای دانلود ویدیو اموزشی کلیک کنید
اگه با دیدن ویدیو مشکل حل نشد متن زیر رو بخونید عیب یابی کنید.
- وجود فایل هایی در بخش فولدر بوت که مشکل دارن، ساختار و محتواشون به هم ریخته و خراب شده یعنی به اصطلاح corrupt شده
- مشکلات در هارد درایو و بروز مشکل در حین عملیات به روزرسانی سیستم عامل (یعنی نسخه ی جدید، نسخه ی بوت قبلی رو پاک کرده و قبل از ایجاد بوت جدید برای استفاده خودش، دچار مشکل شده یا مثلا به دلیلی فرآیند بهروزرسانی با وقفه روبرو شده)
- وجود سکتور های مشکل دار روی هارد درایو (Bad Sector) که قسمت مخصوص فایل های بوت رو درگیر کرده
- BIOS مادروبرد قدیمی هست و به روزرسانی نشده
- مشکل در کابل های اتصال هارد درایو به سیستم که لق شدن یا آسیب دیدن
******************************************************************


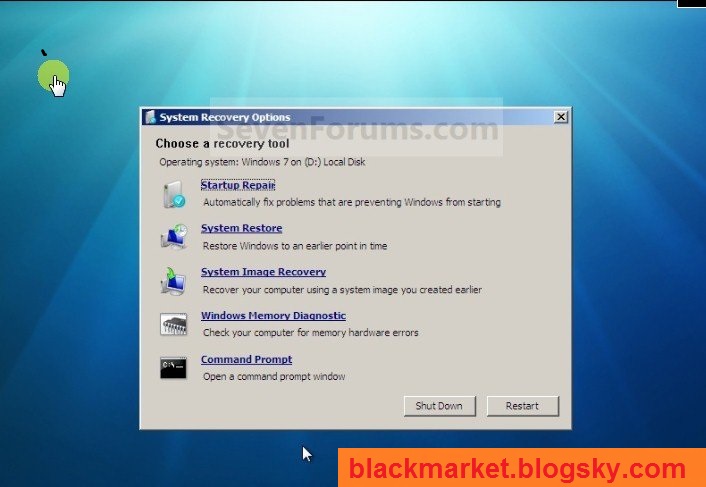

باید مشکل حل شده باشه.
اگه نشده مطالب پایین تر و بخون.
حالا عمیق تر وارد بحث میشیشم :
خطای Bootmgr is missing در چه زمانی رخ می دهد ؟
این خطا به هنگام بوت کردن سیستم رخ می دهد و دلیل اصلی آن نیز آسیب دیدن بوت سکتور یا مفقود شدن آن است .
روش های حل خطای Bootmgr is missing
در این بخش ما به 4 روش حل این خطا اشاره می کنیم .
نکته : برای انجام هر کدام از سه روش اول باید DVD ویندوز ویستا یا هفت را در اختیار داشته باشید . در صورتی که DVD یکی از این دو سیستم عامل را در اختیار ندارید ، می توانید مستقیما روش شماره چهار را امتحان کنید .
1- استفاده از Startup Repair
* دیسک نصب ویندوز ویستا یا هفت را در دستگاه قرار داده و ریست کنید .
* هنگامی که پیغام Press any key to boot from CD or DVD ظاهر شد ، یکی از کلیدهای صفحه کلید را بفشارید .
* در صفحه بعدی گزینه های زبان و ورودی صحفه کلید را انتخاب کنید و دکمه Next را بزنید . می توانید این بخش را بدون تغییر رها کنید .
* روی گزینه Repair your computer کلیک کنید .
* در پنجره System Recovery option روی ، درایوی که ویندوز در آن نصب شده است را انتخاب کرده و دکمه Next را کلیک کنید . این درایو معمولا درایو C است .
* در ادامه گزینه Repair your computer را انتخاب کنید .
* اکنون باید سیستم عاملی که قصد تعمیر کردن آن را دارید انتخاب نموده و دکمه Next را بزنید .
* در نهایت گزینه Startup Repair را کلیک کنید .
2- ساختن مجدد BCD
* دیسک نصب ویندوز ویستا یا هفت را در دستگاه قرار داده و ریست کنید .
* هنگامی که پیغام Press any key to boot from CD or DVD ظاهر شد ، یکی از کلیدهای صفحه کلید را بفشارید .
* در صفحه بعدی گزینه های زبان و ورودی صحفه کلید را انتخاب کنید و دکمه Next را بزنید . می توانید این بخش را بدون تغییر رها کنید .
* روی گزینه Repair your computer کلیک کنید .
* اکنون باید سیستم عاملی که قصد تعمیر کردن آن را دارید انتخاب نموده و دکمه Next را بزنید .
* در پنجره System Recovery Options باید خط فرمان یا همان Command prompt را انتخاب کنید .
* اکنون دستور Bootrec /RebuildBCD را تایپ کرده و کلید اینتر را بزنید .
3- استفاده از System Restore
نکته : برای استفاده از این روش نیاز است که System Restore در کامپیوتر شما فعال باشد .
* دیسک نصب ویندوز ویستا یا هفت را در دستگاه قرار داده و ریست کنید .
* هنگامی که پیغام Press any key to boot from CD or DVD ظاهر شد ، یکی از کلیدهای صفحه کلید را بفشارید .
* در صفحه بعدی گزینه های زبان و ورودی صحفه کلید را انتخاب کنید و دکمه Next را بزنید . می توانید این بخش را بدون تغییر رها کنید .
* روی گزینه Repair your computer کلیک کنید .
* در پنجره System Recovery option روی ، درایوی که ویندوز در آن نصب شده است را انتخاب کرده و دکمه Next را کلیک کنید . این درایو معمولا درایو C است .
* در ادامه گزینه System Restore را انتخاب کنید .
* اکنون مراحلی که برای تان نمایش داده می شود را ادامه دهید تا به مرحله انتخاب یکی از نقاط بازگردانی برسید . اکنون باید یکی از تاریخ هایی که قبل از بروز مشکل فعال هستند را انتخاب کنید .
* پس از انتخاب یک نقطه بازگردانی ، روی دکمه Finish کلیک کنید تا بازگردانی ویندوز شروع شود .
4- استفاده از Startup Repair در کامپیوترهایی که دارای گزینه ریکاوری به صورت از پیش نصب شده باشند .
* هر گونه CD یا DVD را از دستگاه خارج کرده و با استفاده از دکمه پاور ، کامپیوترتان را ریست کنید .
* اگر روی کامپیوتر شما یک سیستم عامل نصب شده است ، قبل از اینکه دکمه لوگوی ویندوز نمایش داده شود ، دکمه F8 را بگیرید . در صورتی که لوگوی ویندوز نمایش داده شد ، باید صبر کنید تا سیستم کاملا بوت شده و مجددا آن را ریست کنید .
* در صورتی که چند سیستم را روی کامپیوتر خود نصب کرده اید ، ابتدا باید سیستم عامل مورد نظر را با استفاده از کلیدهای جهتی روی کیبرد انتخاب کرده و سپس دکمه F8 را بگیرید .
* در صفحه Advanced Boot Options با استفاده از دکمه های جهتی صفحه کلید ، گزینه Repair your computer را انتخاب کرده و با زدن کلید اینتر آن را اجرا کنید . در صورتی که چنین گزینه ای را مشاهده می کنید ، باید بدانید که گزینه ریکاوری پیش-نصب در کامپیوتر شما وجود ندارد و یا اینکه مدیر شبکه شما آن را خاموش کرده است .
* اکنون زبان صفحه کلید را انتخاب کرده و دکمه Next را بزنید .
* یک حساب کاربری انتخاب کرده و کلمه عبور آن را تایپ کنید و دکمه OK را کلیک کنید .
* در منوی System Recovery Options گزینه Startup Repair را انتخاب کنید .
این ها روش هایی بودند که می توانند در هنگام مواجه با چنین خطایی به کمک شما بیایند . شما هم روش دیگری بلد هستید ؟ آن را با ما در قسمت نظرات به اشترام بگذارید .
امیدوارم برای همه ی کاربران عزیز مفید باشه و البته امیدوارم به استفاده از این راهنما نیاز پیدا نکنید